Zoom для iOS
Zoom для iOS - это многофункциональная программа для общения в режиме видеоконференций посредством iPhone/iPad. Ее официальное название в AppStore - Zoom Cloud Meetings. После скачивания Zoom для Айфон или Айпад вы сможете пользоваться основными функциями сервиса, в том числе и присоединяться к готовым видеоконференциям.
В пару к мобильному приложению советуем скачать Zoom на компьютер чтобы быстро обмениваться файлами между устройствами. В Зум задействуется персональное облачное хранилище, благодаря которому можно хранить полезные линки, сообщения и мультимедийные файлы.
Новые функции Zoom 5.0 для iOS
- Поддержка Safe drive для Apple CarPlay
- Наложение виртуальной подложки (совместимо с iPhone 8, iPad 5 и новее)
- Улучшенные алгоритмы шифрования
- Возможность организации личных чатов с контактами из адресной книги
Как пользоваться Zoom для платформы iOS (регистрация)
1. После установки приложения потребуется обязательная регистрация. Необходимо обозначить, являетесь ли вы студентом, внести имя пользователя, фамилию, придумать пароль.
2. Затем система отправит письмо на указанный адрес электронной почты. Для завершения процедуры регистрации нужно перейти по ссылке, указанной в этом письме. Делать это следует с компьютера.
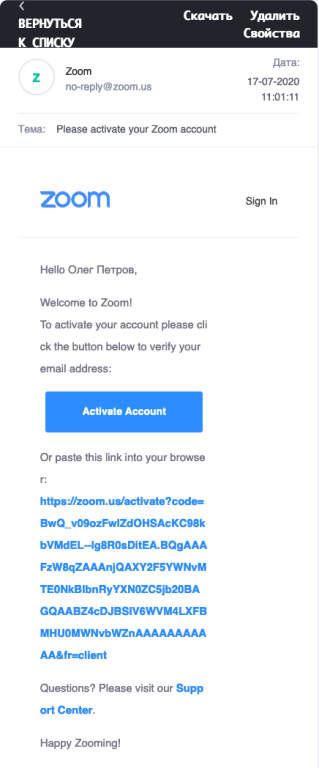
3. Если у вас есть профиль в Google или Facebook, то создать новую учетную запись еще проще. Просто войдите через данные из существующего аккаунта, как показано на скриншоте. Такая процедура логина доступна и на смартфоне.
Начало работы
На главном экране выберите один из пунктов - создайте новую конференцию или присоединитесь к уже созданной беседе.
Добавление контактов
В целях безопасности Zoom не производит синхронизацию телефонной книги. Поэтому каждого пользователя нужно добавить вручную.
1. Откройте раздел Контакты. Кликните на +, выберите пункт Добавить контакт. В качестве идентификатора внесите адрес электронной почты.
2. Пользователь получит уведомление, которое необходимо подтвердить.
Начало общения
В разделе Контакты отметьте необходимого адресата. Выберите действие, которое необходимо назначить.
Для начала переписки выберите пункт Чат. Обратите внимание, что как и в любом другом современном мессенджере, в Zoom можно обмениваться медиафайлами.
Создание конференции
Функционал конференций - то, что сделало сервис Zoom популярнее Skype и Hangouts.
1. Для организации новой конференции в главном меню выберите пункт Новая конференция.
2. По подсказкам программы проверьте корректную работу микрофона.
3. В разделе Участники вы можете управлять списком участников конференции.
4. Чтобы пригласить пользователя не из адресной книги, выберите один из альтернативных способов - отправьте электронное письмо или сообщение с приглашением. Либо скопируйте уникальную ссылку на конференцию.
5. При добавлении контактов из адресной книги их можно просто отметить.
6. Приглашенные и одобренные контакты появляются в соответствующем списке.
Виртуальный фон
Если вы хотите удивить собеседников или просто стесняетесь своего местоположения, вы можете автоматически заменить фоновую картинку на один из предложенных виртуальных фонов.
1. Во время конференции сделайте тап по экрану, в меню Подробнее отметьте пункт Виртуальный фон.
2. Вы можете выбрать одну из предложенных подложек. Обратите внимание на кнопку +, с ее помощью можно загрузить любое изображение из галереи в качестве фона.
3. Для применения изменений нажмите кнопку Готово.
- Платформа: iOS 8.0 и выше
- Язык: английский
- Обновление: 10.07.2020
- Версия: 5.1.2
- Размер программы: 110.9 MB
- Рейтинг пользователей: 4,5
- Проголосовавших юзеров: 939.8K
